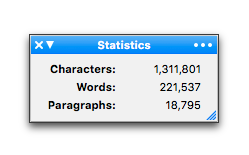
Nisus Writer Pro continually keeps track of the number of characters, words and paragraphs in your document or selection. This information is visible on the Status Bar at the bottom of your document window and in the Statistics palette. You can keep the Palette Dock visible to display a selection of palettes that includes the Statistics palette or, if all you want to do is keep track of your document’s statistics, you can keep that palette open anywhere you want on your monitor.
► Choose the menu command: View > Palettes > Floating Palettes > Statistics.
► Choose the menu command: Window > Palettes > Floating Palettes > Statistics.
Use the Statistics palette and the Status Bar to maintain a count of your writing
The Statistics, or Stats palette, illustrated in Figure 349, and the Status Bar, illustrated in Figure 23 on page 17, keep constant count of the number of characters, words and paragraphs (Return characters) in the text portion (including footnotes, endnotes and tables, though not the header/footer) of your document.
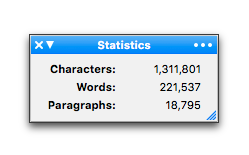
Figure 349
The Statistics palette
If you select text, the Statistics palette and the Status Bar indicate the count within the selection.
The “Ellipsis, or Options menu” on right edge of the Statistics palette’s title bar holds commands that let you limit or expand (turn on and/or off) the types of items and areas counted.
• Show Paragraph Count
“Paragraphs” refers to the number of Return characters (paragraph markers “¶”) selected, not the number of (partial) paragraphs.
• Include Footnotes & Endnotes
• Include Empty Paragraphs in Count
• Copy
which copies the displayed information to the current Clipboard
• Text Analysis…
You can learn more about your text in the section “Text analysis” on page 407.
With nothing in the document selected, all text (excluding headers and/or footers) is counted as illustrated in Figure 350.
The table in the screenshot is updated manually for each illustration. It indicates the total number of characters, words and paragraphs in the “Entire Document” and in each different “Selection”. As the numbers in the selection change the numbers in the entire document also change.
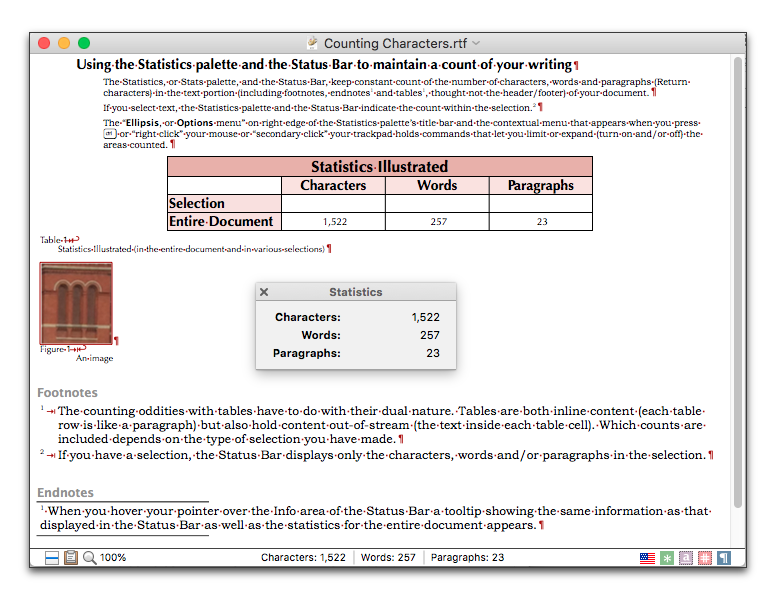
Figure 350
Statistics with nothing selected everything is counted
With the paragraphs (and their returns) selected there are 731 characters. Even though the footnote and endnote reference are counted among the characters, the contents of the notes they represent are not.
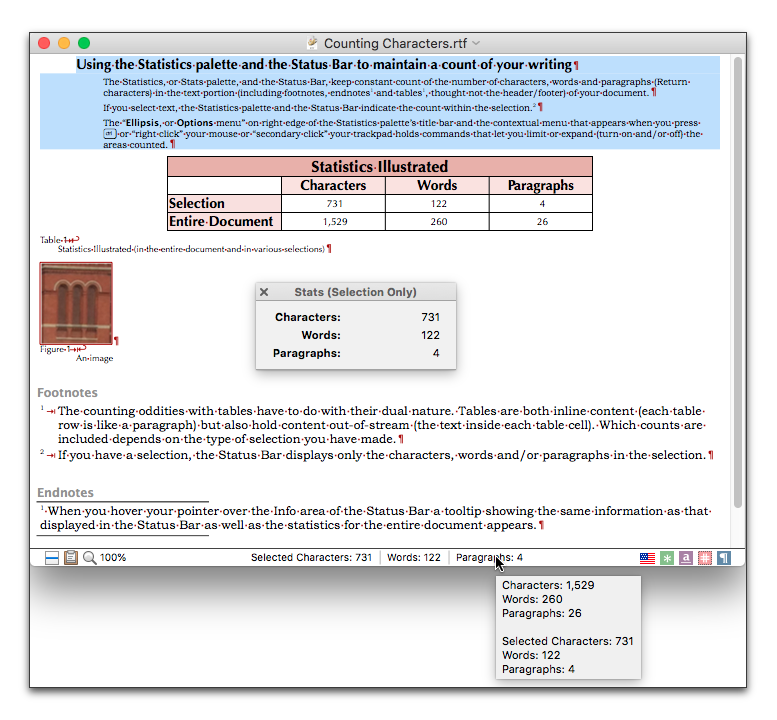
Figure 351
Figure 350 with all text selected (excluding the table)
Selecting only the table and its contents as illustrated in Figure 352 displays some oddities. Tables have a dual nature; they are both inline content (each table row is like a paragraph) but also hold content out-of-stream (the text inside each table cell). Which counts are included depends on the type of selection you have made.
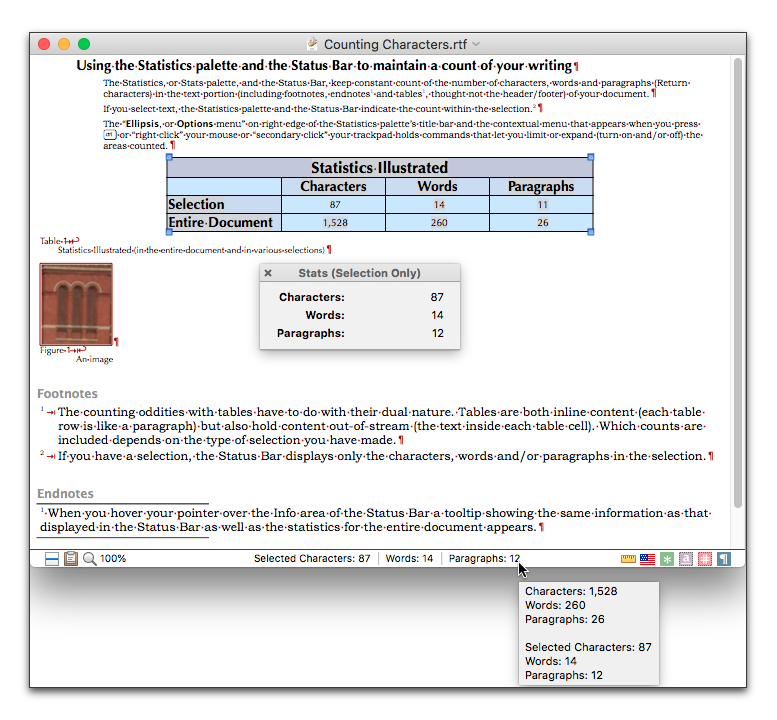
Figure 352
Figure 350 with only the table contents selected
One might think that combining the selections illustrated in Figure 351 and Figure 352 would simply sum the amounts of each separate selection, resulting in Characters: 818, Words: 136 and Paragraphs: 8. However, as illustrated in Figure 353, even though a table in that area appears to be selected, text inside the table cells is not counted; instead each table row is counted as an empty paragraph (the invisible Return character’s paragraph markers (¶) are counted).
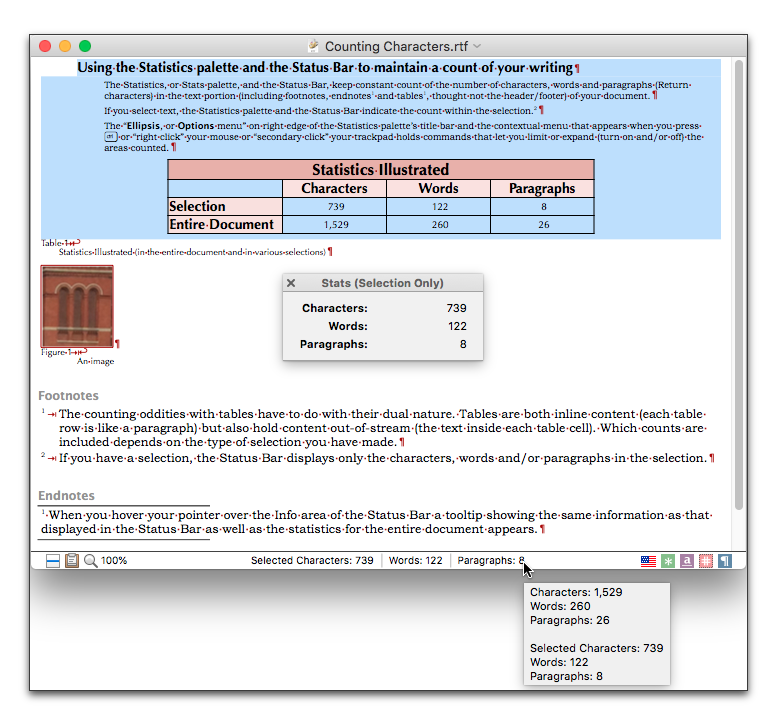
Figure 353
Combining the selection of Figure 351 and Figure 352
A simple Select All of the document, as illustrated in Figure 354 adds all the “text” including the Automatic number (Table 1 and Figure 1) as well as the inline image (note that there is no return character after the image caption). Select All excludes text in the footnotes and endnotes, as well as any content in the headers and/or footers.
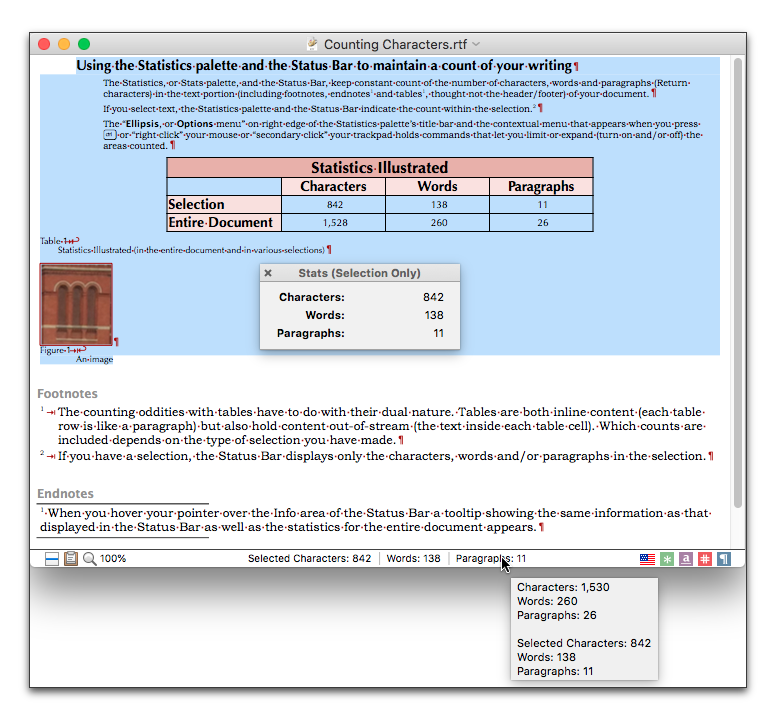
Figure 354
Statistics after choosing Select All
Finally, Select All Document, illustrated in Figure 355, includes all text displayed as well as what appears in any headers and/or footers. Headers and footers are hidden in the document used for illustration purposes because it is displayed in Draft View, not Page View. Select All Document does not select any text in Comments or Tracked Changes (if they exist).
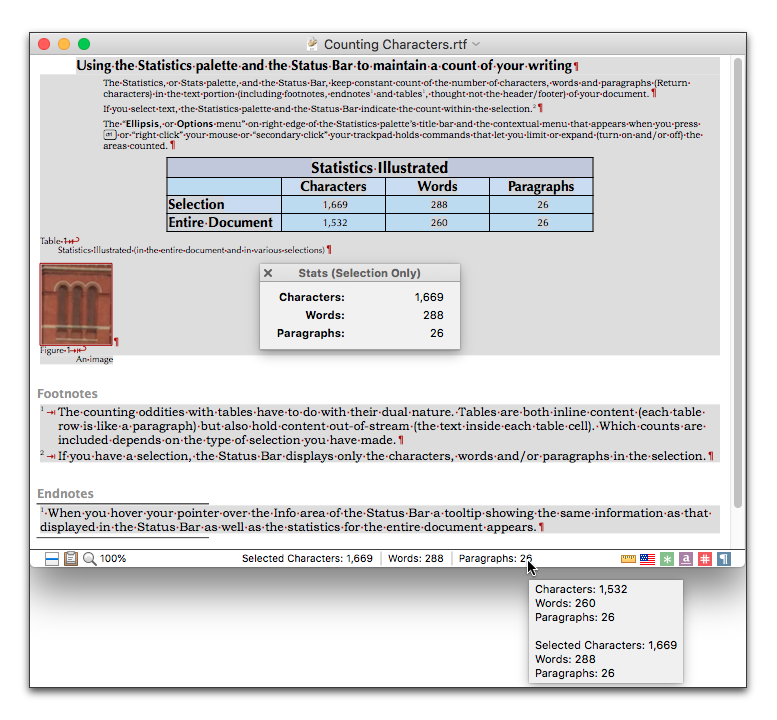
Figure 355
Statistics after choosing Select All Document
You can check the statistics of any text you have in Comments or Tracked Changes.
1. Place your insertion point in a comment or tracked change.
2. Choose the menu command: Edit > Select All twice.
That is: Edit > Select All, Edit > Select All.
Keep a running count of the characters, words and/or paragraphs of your document in your header or footer
Headers and footers, as explained on page 190 are an excellent place for displaying variable data that describes your document. In addition to the automatic numbers, date & time variables and document properties described there, you can also display:
• the total number of characters in the document.
► Choose the menu command: Insert > Automatic Number > Character Count.
This document has 0 characters.
• the total number of words in the document.
► Choose the menu command: Insert > Automatic Number > Word Count.
This document has 0 words.
• the total number of paragraphs in the document.
► Choose the menu command: Insert > Automatic Number > Paragraph Count.
This document has 0 paragraphs.
☞ Because this information constantly changes as you manipulate your text, Nisus Writer Pro does not continuously update the display of the numbers associated with character, word and paragraph count. This information can become “stale”. To indicate that it is out of date, Nisus Writer Pro draws a red line around such text. You can update the display whenever you want.
► To update only some content, select a range of text that has “stale” information and choose the menu command: Tools > Automatic Content > Update Selected Stale Content.
► To update all information in your document, choose the menu command: Tools > Automatic Content > Update All Stale Content.
► You can turn the display of the line surrounding stale text on or off, or change its color, by editing the option “Stale automatic text” in the Appearance Preferences.
Nisus Writer Pro uses the Flesch Reading Ease scale to evaluate the reading level of documents. The scores range from a low of 0 to a high of 100. A high Flesch Reading Ease score means your document should be easy to understand. Nisus Writer Pro also calculates the reading grade level of the document in addition to many other details about your file. This information as well as the number of sentences and the number of words per sentence and the total number of words, is available in the Text Analysis sheet illustrated in Figure 356 which displays the scores for the Gutenberg Project edition of Black Beauty, with the first chapter selected.
► Choose the menu command: File > Text Analysis….
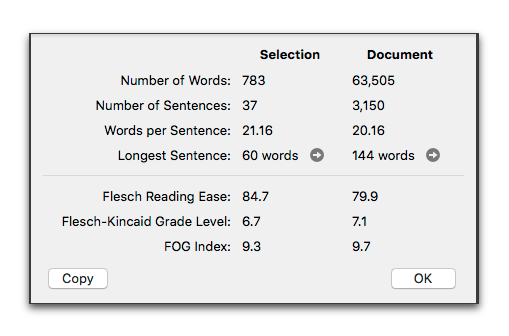
Figure 356
The text analysis sheet
You can learn more about the Flesch Reading Ease scale and the FOG Index in the Appendix on page 706.
• The information displayed includes all the text not in footnotes/endnotes nor headers/footers.
You can copy the information in the sheet to paste elsewhere. Everything displayed in the sheet is copied in table form.
You might find that you’ve written some ungainly sentences. You can examine and (if you wish) easily select and edit these sentences.
1. Click the forward-pointing arrow to the right of Longest Sentence to open a Find Results window that lists either the longest sentence in the selection or the document.
2. Click the sentence you wish to examine to select it in the document.
As illustrated in Figure 356, chapter 1 of Black Beauty has a 60-word sentence:
One day he was at this game, and did not know that the master was in the next field; but he was there, watching what was going on; over the hedge he jumped in a snap, and catching Dick by the arm, he gave him such a box on the ear as made him roar with the pain and surprise
And the novel contains an amazingly long 144-word sentence later in the book:
I had a very good mouth—that is I could be guided by the slightest touch of the rein; and that is a great thing in London, among carriages, omnibuses, carts, vans, trucks, cabs, and great wagons creeping along at a walking pace; some going one way, some another, some going slowly, others wanting to pass them; omnibuses stopping short every few minutes to take up a passenger, obliging the horse that is coming behind to pull up too, or to pass, and get before them; perhaps you try to pass, but just then something else comes dashing in through the narrow opening, and you have to keep in behind the omnibus again; presently you think you see a chance, and manage to get to the front, going so near the wheels on each side that half an inch nearer and they would scrape
You can use the text analysis tool to pare down the size of your sentences.
Nisus Writer Pro enables you to enter a wide variety of meta information that you can insert in your document. A complete listing of these properties which you can insert appears in the menu commands portion of the documentation on page 672. To enter specific information into your document for later insertion:
1. Choose the menu command: File > Properties….
2. Type or paste the information you want associated with your document into the sheet that appears, as illustrated in Figure 357 and Figure 358.
You can add or subtract custom properties by clicking the Plus (+) button or Minus (-) button available.
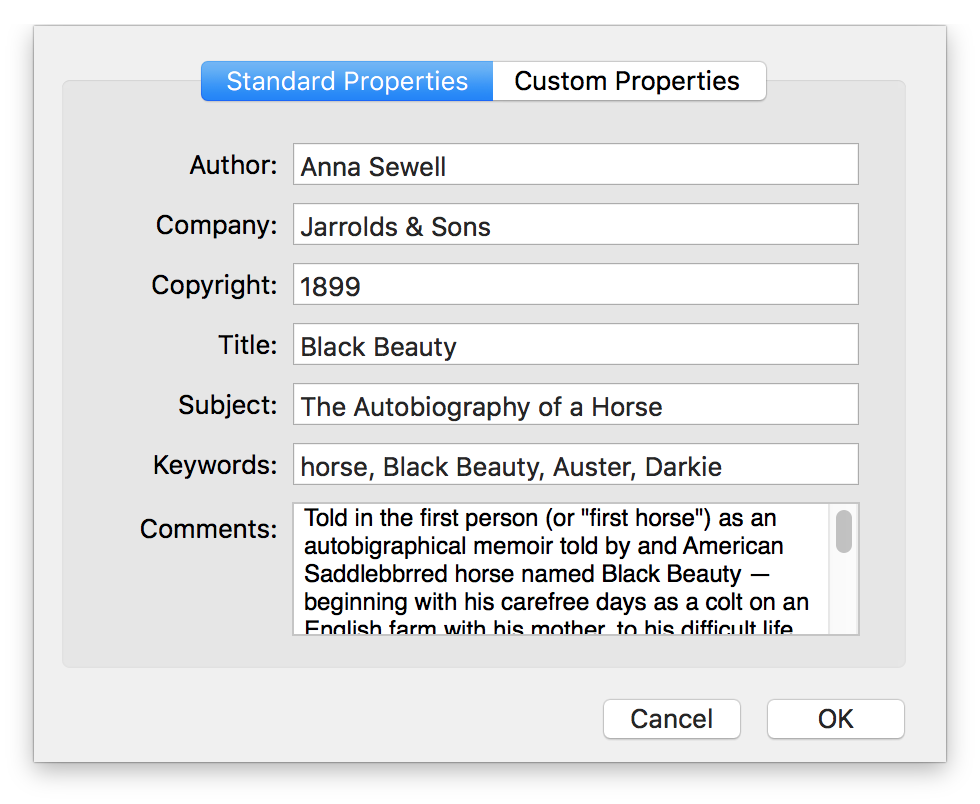
Figure 357
The Standard Properties portion of the Properties… sheet
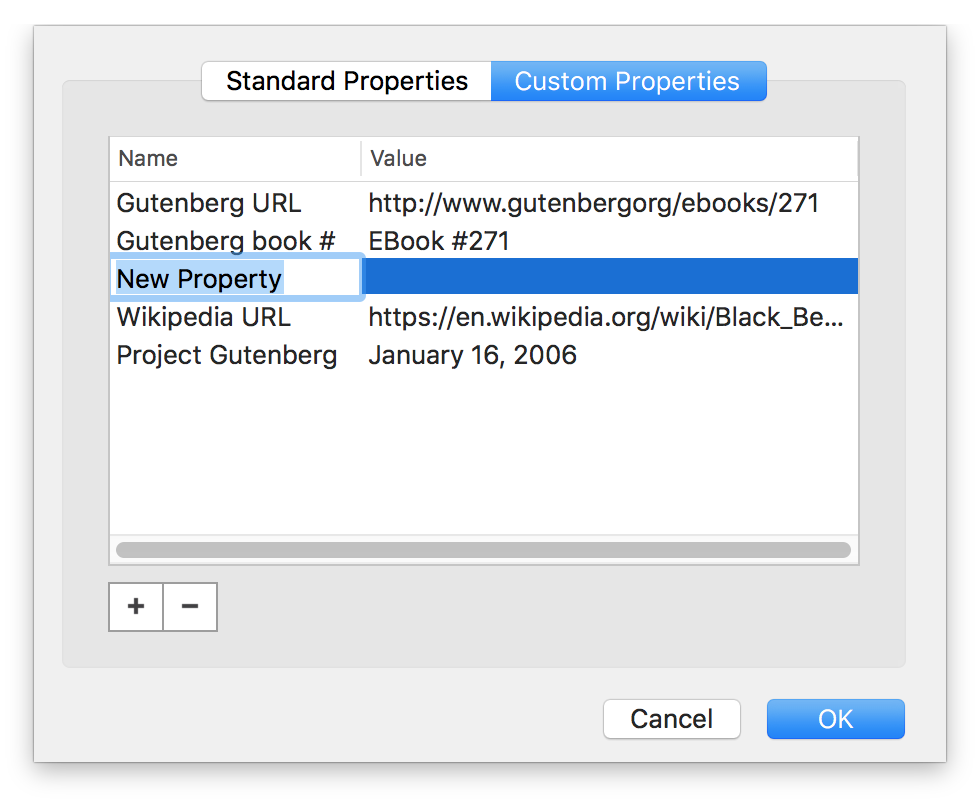
Figure 358
The Custom Properties portion of the Properties… sheet
Entering this information as variables in your document is explained in “Use Automatic Numbers, Date & Time Variables and Document Properties in Headers/Footers” on page 190.
| Previous Chapter Hyphenate your text |
<< index >> |
Next Chapter Line Numbers |