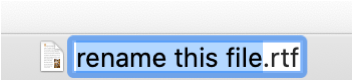
You generally do not need to concern yourself with saving your documents while you work. Nisus Writer adopts macOS autosave and document versioning; at regular intervals macOS will autosave your file and retain prior versions. You will never be interrupted to save a file, even when you close it after making changes.
To control some aspects of autosave see these topics in the Saving preferences:
◦ Set the desired location for your autosaved files
◦ Set the interval between automatic saves
◦ Set the preferred format for saved files
As mentioned above, autosave will continually save existing files without interruption. But when you create a brand new document, you will still need to (eventually) choose where it should permanently reside.
After you create a new document autosave will temporarily save it to disk as a draft to your default autosave location. As you make changes to your new document autosave will continually save it to this draft location.
To choose a final permanent location for a draft document, choose any of the menu commands described in the section Manual Save, eg: use the menu File > Save.
If you never manually save a draft document, Nisus Writer will prompt you to choose a permanent location when you close the document window. At that moment you can choose an appropriate location on disk, or decide to discard the draft.
Autosave new files without interruption
If you never want to be asked where to keep new documents, you can enable an option described in the section “Save files automatically and never see the Save As dialog”.
Although you cannot disable Mac autosave, you can still additionally manually save copies of your documents using the following menu commands:
• File > Save
If your file was never explicitly saved to a particular location this command works exactly like the Save As command (see below). If your file already has an existing location this merely updates the copy already on disk.
• File > Save As…
This saves your document to a new location and updates the open document to use that location. Any future editing in the open document will be autosaved to the new location.
• File > Save Copy As…
This saves a copy of your document to a new location, but without updating the open document’s location. Any future editing in the open document will continue to be autosaved to the prior location.
• File > Save in Document Manager
Saves your document in the Document Manager folder you choose from the submenu, without interrupting you to choose a file name. The saved file will either use the same name as its existing location on disk, or automatically generate a file name based on the contents of the document.
• File > Save As in Document Manager…
Saves your document in the Document Manager folder you choose from the submenu, prompting you to enter a file name.
The menu File > Save As… can save your document using a variety of file formats which are described in detail below:
Rich Text Format (RTF) is Nisus Writer Pro’s native and preferred file format. It reliably preserves all of your document’s content, from simple formatted text to complex tables, as well as window settings like zoom, split view, etc. RTF is ideal for saving documents on your Mac, or for sharing them with others.
This format create a file with a .doc file extension, but with RTF codes inside. This achieves the same great fidelity as using the Rich Text Format directly. This format may help when collaborating with others, in case they have trouble with files using the .rtf file extension.
Every time you open a document template, it opens as a new “Untitled” document window, with all the text and formatting present when you saved it.
This file format uses a compressed version of Rich Text Format (RTF) to reduce file sizes and save disk space. It supports all of the features of RTF, but in a more efficient manor.
⚠️ This file format is specific to Nisus Writer and is not supported by any other apps. But if needed you can use the Finder to extract a regular RTF file: just change the file extension from .zrtf to .rtf.zip and then expand the zip archive. However, the images in the extracted RTF file may still not be recognized by other apps because they are stored more efficiently than allowed by regular RTF.
The plain text file format strips all formatting and special content from your document, so only text characters remain. If you choose to save a document as plain text and formatting must be discarded, you will be shown a warning alert to confirm you want to proceed.
This file format is essentially a Rich Text Format (RTF) file with a special file extension of .nwm to mark it as a Nisus macro. For more details on macros see “The Nisus Writer Pro Macro Language”.
This file format is essentially a plain text file with a special file extension of .pl to mark it as a Perl macro. For more details on macros see “The Nisus Writer Pro Macro Language”.
Rich Text Format Directory (RTFD)
This file format is similar to RTF, but uses a macOS package to store data instead of a regular file. Any images in your document will be saved inside the package as separate files, which can improve disk space usage.
⚠️ This file format is esoteric. It is unrecognized by non-Mac computers, and even on macOS its support is limited. Generally you should avoid the use of this format.
How do I rename an existing file?
You can of course use the Finder to rename an existing file, even while it remains open for editing in Nisus Writer, but recent versions of macOS provide a more direct method:
1. Use the menu File > Rename….
→ The focus will move to your document window’s titlebar (see Figure 62 below).
2. Type the new name and press the Return key to confirm the change.
→ The file has been renamed.
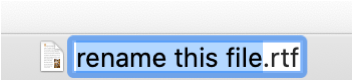
Figure 62 Renaming a document that’s open for editing in Nisus Writer.
How do I change my document’s file format?
There is no single step to change an existing document’s file format. You will essentially need to save a new copy of your file (using the new format), and then remove the old file:
1. Use the menu File > Save As….
→ A standard Mac file saving dialog appears.
2. From the File Format popup button, choose the new file format you’d like to use.
3. Confirm the file’s name and location, and then press the Save button.
You’ve just saved another copy of your document using the new file format.
It’s likely that you should now delete or trash the old copy of your document, perhaps using the Finder. That way you don’t get confused as to which file is current.
What's the best way to share documents with Microsoft Word?
If you are working on a document in both Nisus Writer Pro and Microsoft Word — or otherwise collaborating and exchanging files with a Word user — we recommend that you use the Rich Text Format (RTF) file format. That's because support for RTF is excellent in both Nisus Writer and Microsoft Word. Nearly every feature in both applications will be preserved and transfer cleanly when using RTF.
Alternatively, you can use the Microsoft Word Format (.doc). When you do this Nisus Writer will create a .doc file with RTF codes inside. This achieves the same great fidelity as using RTF directly. This format may help when collaborating with others, in case they have trouble with files using the .rtf file extension.
How do I decrease the size of my files?
Most often large file sizes are due to inserted graphics. Nisus Writer always preserves all original image data, even if you resize the image to display smaller on screen. You should use the Image Analysis tool to scan your document for unexpectedly large images.
Alternatively you might save your document using the Nisus Compressed Rich Text file format. If you don’t need to share your documents outside of Nisus Writer, that file format will save your documents more efficiently.
| Previous Chapter Manage… Save and Open Files |
<< index >> |
Next Chapter Export Files |