
When you are ready to track the changes made to your document you can follow the procedure described in steps 1 - 3 above. In addition, Nisus Writer Pro presents an extensive variety of tools to work with your tracked changes. The following six subsections explore the various tools and how to use them.
The Track Changes commands on the Tools menu
All the commands for controlling your comments are available from the menu: Tools > Track Changes. Each of these is described in Appendix I on page 695. The vast majority of these commands appear in the menus available from the Tracked Changes Sidebar, the Track Changes tag on the Status Bar and icon in the margin as explained below.
The Track Changes tools on the Toolbar
When you first open Nisus Writer Pro the Toolbar at the top of the document window displays a Track Changes button as illustrated in Figure 455.The number of tracked changes in your document (if there are any) appears to the right of the button as illustrated in Figure 456. The button toggles tracking changes on and off.
• Clicking the button opens the Tracked Changes sidebar (or, as an alternative, a Split, which is discussed in detail in the section “Main Text with Tracked Changes” on page 370). This begins listing the changes made to the document, in the sidebar or split, and enables you to scroll through and examine the various changes tracked in your document.
Clicking the button causes the same result as choosing the menu command: Tools > Track Changes > Show Changes (though the Show Changes command does not initiate the tracking of changes, nor does it indicate how many changes your document has tracked).

Figure 455
The Track Changes button on the Toolbar.
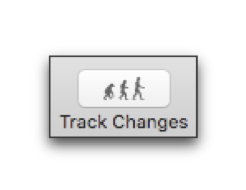
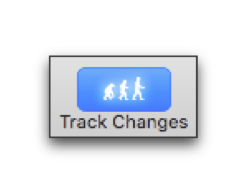
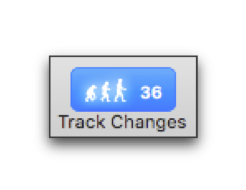
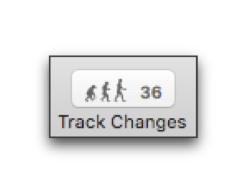
Figure 456
The Track Changes button on the Toolbar inactive, activated, active and indicating the number of changes tracked, then inactive and indicating the number of changes tracked
As illustrated in Figure 462 on page 528 and elsewhere throughout this section:
• A sidebar opens to the right of the text of your document displaying a “PostIt™” type note area where your change appears.
• Nisus Writer Pro adds a background highlight to the change in the same color as the change note background and draws a line from the change to the text in the document to which it is attached in that same color.
Nisus Writer Pro is shipped so that the background color of “My Changes” is set to a soft pale yellow. You can customize this color in the Appearance Preferences of Nisus Writer Pro (see “Appearance Preferences” on page 570).
Nisus Writer Pro enables an unlimited number of editors. However, the application enables customization of the change windoid background for up to 6.
• The kind of change: “Added”, “Deleted”, “Replaced”, or “Formatted” appears along the left edge of the windoid’s title bar.
• The User Name of the person who wrote the note appears in the title bar of the note along with the local date and time.
Nisus Writer Pro is shipped so that the title bars of changes show the editor’s name. You can customize this for the application as explained in “The View portion of the New File preferences w” on page 587. You can change this on an individual file basis as explained in the section: “Sidebar - with tracked changes” on page 533.
When your insertion point is in any particular change windoid, Nisus Writer Pro brightens the corresponding portion of the document to which that change was made.
Conversely, when tracked changes are showing and your insertion point is in a paragraph that has one or more changes, Nisus Writer Pro brightens those windoids in the sidebar. Otherwise tracked changes are dimmed.
The title bar of the Tracked Changes sidebar displays (from left to right)
• a “Close Button” designated as an “x” which highlights when the pointer is on the title bar,
• the word “Tracked Changes” and
• an “…” (Ellipsis, or Options menu), which highlights when the pointer is on it.
Many of the commands of the menu Tools > Track Changes are also available from the Ellipsis, or Options menu.
Track Changes is like a power strip with a variety of items plugged into it.
Perhaps you’ve put your toaster and TV into the power strip, but you prefer to just have the microwave plugged into the power strip. Either way toggling the power strip will turn back on whatever was previously plugged into it. There are a few exceptions:
◦ The Track Changes button on the Toolbar (if it is there) displays the number of changes tracked in the document illustrated in Figure 456. Clicking the button turns on and off the tracking of changes.
◦ Tracked Changes icons in the margin appear wherever you have made a change tracked and Show Change Icons in Margin is turned on.
These options are detailed in the section: “Additional controls for the display of tracked changes” on page 529.
Opens a window and scans the document for changes, enabling you to appraise the changes made to the document and accept or reject them without opening the Tracked Changes sidebar.
Accepts the changes in the selection, removing the change highlight and corresponding note in the Tracked Changes sidebar.
Rejects the changes in the selection, restoring the original text and/or formatting and removes the change highlight and corresponding note in the Tracked Changes sidebar.
Alternately either shows or hides the Tracked Changes sidebar (and any indication that changes appear in your document).
Alternately shows/hides a small Changes icon in the margin of your document where you have made a change. Clicking the icon selects the text that was changed and gives quick access to most of the commands of the Track Changes submenu of the Tools menu.
• Show Change Highlighting in Text
Nisus Writer Pro is shipped with this setting turned on when you begin tracking changes to your document. As described above, Nisus Writer Pro draws a line from the change to the text to which it is associated and adds a background highlight to the changed text in the same color as the change windoid background.
Using the commands of this submenu you can display your tracked changes in any of two areas, or not at all.
Hides the display of the Tracked Changes sidebar, or split view, whichever is displayed, without turning off any of the display options such as the Tracked Changes icons in the margin and the highlighting in the text.
Nisus Writer Pro is shipped with this setting turned on so that the sidebar opens on the right of the main text. You can switch the sidebar so that it opens on the left. If the Navigator is open, the Tracked Changes sidebar appears between the Navigator and the main text.
As explained in the section: “Main Text with Tracked Changes” beginning on page 370, you can split your document window so that your main text and tracked changes are one above the other or side by side.
☞ The side by side split view is similar to, though not the same as using the Tracked Changes sidebar.
The commands in the menu depend on the authors of the comments.
If nobody sharing the document has added any comments only the name of the current editor appears on the menu, even if they have not added any comments. As others make their comments, their names appear, in alphabetical order by first name, on the menu as illustrated in Figure 457.
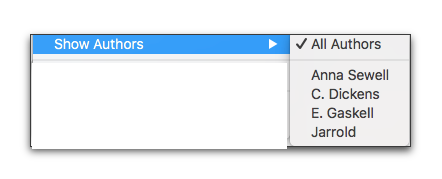
Figure 457
The Show Authors submenu displaying the names of the authors in Figure 465 on page 532
Creates a new Nisus Writer Pro document with the name “‘Filename’ - Tracked Changes” containing all the changes made to your document, including the author of the change and the date it was made.
Moves your insertion point to the next change in your document, scrolls the document to display that page and highlights the changed text.
Moves your insertion point to the previous change in your document, scrolls the document to display that page and highlights the changed text.
The bottom of the Tracked Changes sidebar has two additional tools:
• on the left are a Plus + and a Minus. While the plus button always does nothing and is shown only for parity, the minus button will remove (“accept”) any selected tracked changes.
• on the right are forward and backward pointers that move your selection to the next or preceding tracked changes respectively.
• Your insertion point does not need to be in or near a tracked change to use these pointers.
• These pointers circulate through the document. Once you reach the first or last tracked change of the document they will continue from the bottom or the top.
When you make a tracked change in your document the windoid in which it appears has a few controls.
The Tracked Change windoid title bar
The kind of change: “Added”, “Deleted”, “Replaced”, or “Formatted” appears along the left edge of the windoid’s title bar.
As illustrated in Figure 458 the title bar of the tracked change initially displays only the author’s name. You can change this in any individual file to include either:
You may need to widen the Tracked Changes sidebar to see all the information available in the title bar. You can change the display by choosing the menu command: Tools > Track Changes > Track Change Options….
Clicking the title bar alternately collapses and expands the windoid.
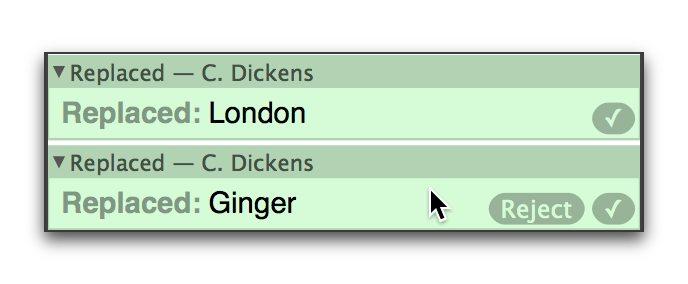
Figure 458
The Track Changes windoid; the Reject button appears when the mouse hovers over a change
The Tracked Change icon in the margin
As mentioned above on page 523 and illustrated below in Figure 459, the Tracked Change icon appears in the margin (if there is at least one tracked change in the adjacent paragraph). Clicking the icon selects the text(s) to which the tracked change(s) is (are) associated and gives quick access to most of the commands in the Track Changes submenu of the Tools menu.
![]()
Figure 459
A Track Changes icon in the margin
☞ Unlike the Comments icon in the margin (explained on page 504), the Track Changes icon only appears if there is a tracked change in that paragraph.
If you have the Tracked Changes sidebar closed and hover over a Tracked Changes icon in the margin a help tag appears showing the tracked changes associated with it, as illustrated in Figure 460
![]()
Figure 460
The help tag associated with a Track Changes icon in the margin
The Tracked Changes related tags on the Status Bar
Similar in appearance to the Tracked Changes icon in the margin, the left edge of the Status Bar displays two tags that offer tools for working with your tracked changes. The Split Window tag indicates whether the window will split vertically or horizontally. Clicking it reveals a menu from which you can choose Add Split Showing Tracked Changes. To its right (past the Comments tag) is a tag that uses the same image as the Tracked Changes icon in the margin illustrated above in Figure 459. Click it to gain access to the same commands as available from the Tracked Changes icon in the margin.
| Previous Chapter Track Changes |
<< index >> |
Next Chapter Start tracking changes |