.png)
Hide and show, or turn off and on the display of all the comments
There might be a time when you want to work on your document without any of the distractions of the comments you have added. In that case you can simply close the Comments sidebar.
Hide and show all vestiges of comments
These commands toggle. If the Show Comments command is checked the Comments display. If the command is unchecked they do not.Hide and show comments
► Choose (uncheck) the menu command: Tools > Comments > Show Comments.
► From the “…” (Ellipsis, or Options menu) at the top of the Comments sidebar (uncheck) the menu command: Show Comments.
► Click the Comments button on the Toolbar
► Click the Comments icon in the margin and choose the menu command: Show Comments.
► Click the Comments tag near the left edge of the Status Bar and choose the menu command: Show Comments.
Hide only the comments sidebar
You may want to work with the Comments sidebar closed, but with some indicator that your document has comments. You can close the sidebar and retain the highlighted selection of commented text.
► Choose (Uncheck) the menu command: Tools > Comments > Show Comments Area > None.
► From the “…” (Ellipsis, or Options menu) at the top of the Comments sidebar choose the menu command: Show Comments Area > None.
► Click the Comments icon in the margin and choose the menu command: Show Comments Area > None.
► Click the Comments tag near the left edge of the Status Bar and choose the menu command: Show Comments Area > None.
☞ When the Comments sidebar is closed without turning off Show Comments, choosing Show Comments turns on and off the highlight of commented text in the document. In that situation, in order to actually show the Comments…
▷ Choose the menu command: Comments > Show Comments Area > Sidebar to display the Comments sidebar to the side of the main text
or
▷ Choose the menu command: Comments > Show Comments Area > Split View to display the Comments sidebar in a split beneath the main text.
Hide or show the Comment icon in the margin
You may want to work with the Comments sidebar closed, but with a peripheral awareness that a particular paragraph has one or more comment, but not see the highlight of commented text in the document. You can leave the sidebar closed and display only the Comment icon in the margin.
► Choose the menu command: Tools > Comments > Show Comment Icons in Margin.
► From the Ellipsis, “…” or Options menu at the top of the Comments sidebar choose the menu command: Show Comment Icons in Margin.
► Click the Comments icon in the margin and choose the menu command: Show Comment Highlighting in Text.
► Click the Comments tag near the left edge of the Status Bar and choose the menu command: Show Comment Highlighting in Text.
► Choose the menu command: View > Comments > Show Comment Icons in Margin.
Hide or show the highlighted comments in the text
You may want to work with the Comments sidebar open, with the peripheral awareness that a particular paragraph has one or more comment, but not see the highlight of commented text in the document. You can leave the sidebar open and turn off the highlighted selection of commented text. This command toggles the highlighting on and off.
► Choose (Uncheck) the menu command: Tools > Comments > Show Comment Highlighting in Text.
► From the Ellipsis, “…” or Options menu at the top of the Comments sidebar choose the menu command: Show Comment Highlighting in Text.
► Click the Comments tag near the left edge of the Status Bar and choose the menu command: Show Comment Highlighting in Text.
► Click the Comments icon in the margin and choose the menu command: Show Comment Highlighting in Text.
► Choose the menu command: View > Comments > Show Comment Highlighting in Text.
You can leave comment highlighting on in the text and keep the Comments sidebar closed. This enables you to see where comments appear in your text without the distraction of seeing the comments themselves. As illustrated in Figure 443 the words “Unicode” “multiple languages” and “William Schraeder” are faintly highlighted in both green, yellow and blue respectively. The Business Letter was open on Minna Hale’s computer; the green represents a comment that had been initiated by Reuben Simons, the blue by Pandion Pylia, and the yellow by Minna.
.png)
Figure 443
Comments highlighted in text without the Comments sidebar displayed
Additional controls for the display of comments
► Choose the menu command: Tools > Comments > Comment Options… to open a dialog that offers additional commands as well as those that appear on the Comments submenu. These options are saved on a per-document basis.
The Comment Options window can float above the document you are editing, allowing you to interact with it and immediately see the results in your document.The window has four sections: Display Options, Sidebar, Split View, and Print and PDF.
• Decide whose comments should be displayed in the document. If many people have read and commented on a document it can become busy with comments, as illustrated in Figure 446 on page 510.
☞ The fictional “Business Letter” that Reuben Simons wrote on behalf of William Schraeder, illustrated in Figure 436 on page 498 shows the comments Reuben Simons added to the document before sharing it with his colleagues. When it finally returned to him, his co-workers: Mahz Kirah, Minna Hale, Pandion Pylia and Rea D’ator had all added their comments. Their names appear below All Authors in the pop-up menu labeled Show comments made by at the top of the Comments Options dialog illustrated in Figure 444 and (the pop-up menu) Figure 445. This is the same list as appears in the submenu: Tools > Comments > Show Authors illustrated in Figure 440 on page 502. Figure 443 shows the comments of Minna Hale, Reuben Simons and Pandion Pylia highlighted in text without the Comments sidebar displayed followed by the Comments sidebar open in Figure 447 on page 511. Figure 448 on page 512 shows the comments of Mahz Kirah with both text and a graphic when Pandion Pylia worked on the document.
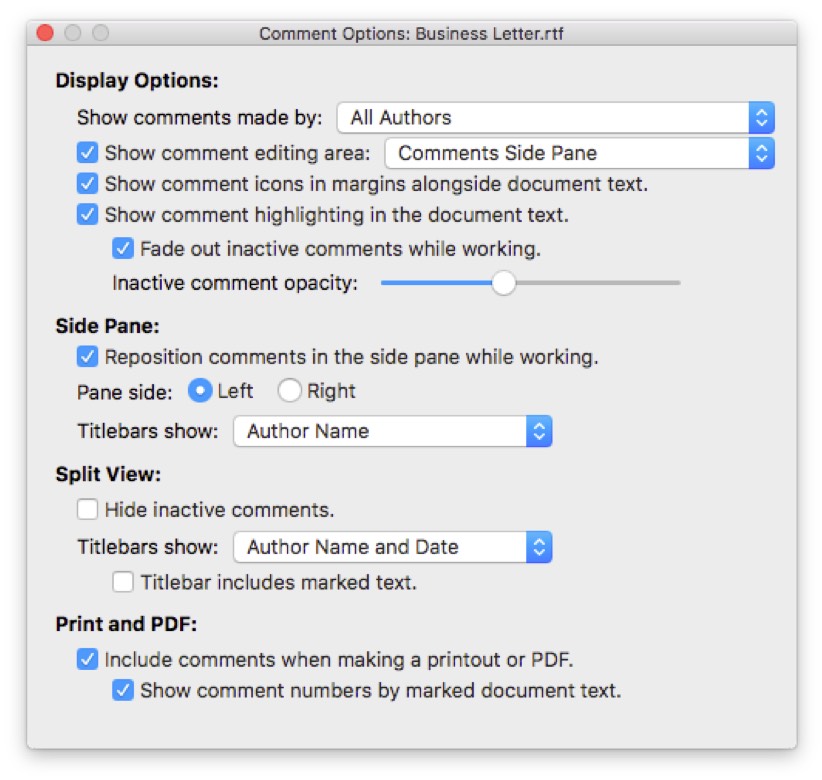
Figure 444
The Comments Options dialog
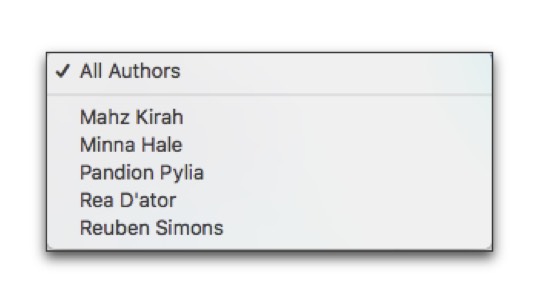
Figure 445
Reuben Simon and his fictional co-workers in the Show comments made by pop-up menu
☞ If you change the display to show a particular author, Nisus Writer Pro automatically switches each threaded conversation to show the comments by that author. If that conversation does not have a comment by the chosen author, all comments in the conversation are hidden.
When you switch back to show All Authors, Nisus Writer Pro shows all the comments, in a threaded conversation and leaves their state unchanged. If choosing to show only a particular author triggered a change in the display, changing back to All Authors won't rescind the automatic change.
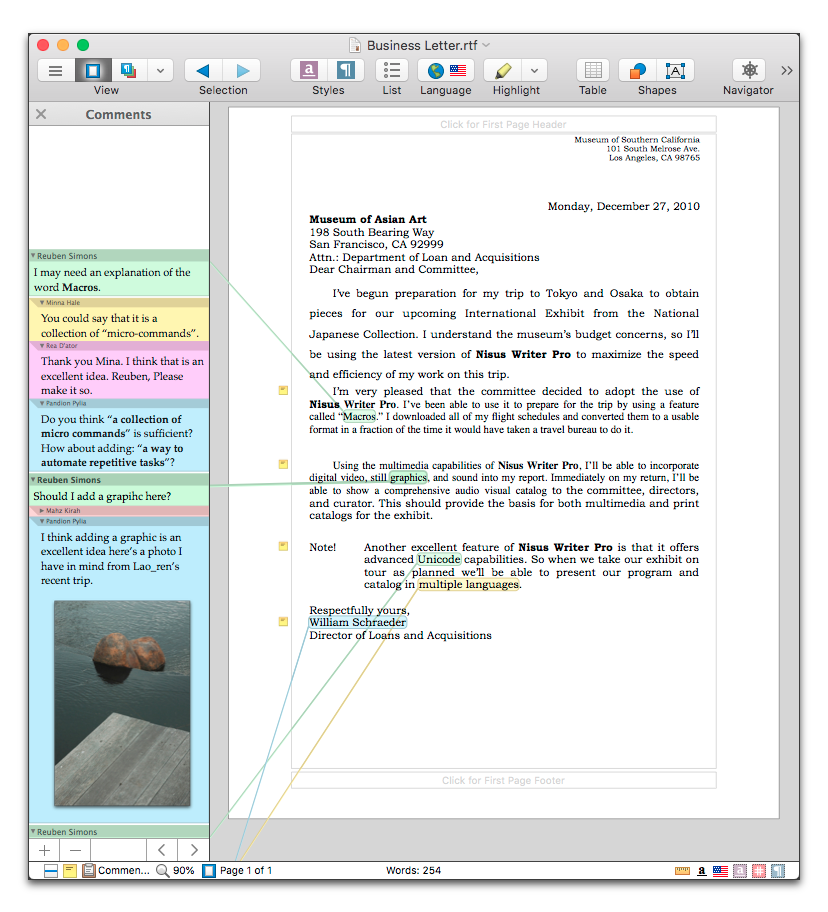
Figure 446
Comments of multiple authors displayed
• Decide whether and where to Show comment editing area.
This is essentially the same as the commands in the submenu: Tools > Comments > Show Comments Area and described in fuller detail on page 502. The choices are:
The sidebar is the default setting as described in the section: “The Comments Sidebar“ beginning on page 499 and the display options related to it in the section: ”Sidebar - with comments“ on page 512.
You can learn more about the Comment Split View in the section: “Main Text with Comments“ beginning on page 499 and the view display options related to it in the section: ”Split View“ on page 513.
◦ Uncheck the check-box to achieve the same result as the menu command: Tools > Comments > None.
• Decide whether or not to Show comment icons in margins alongside the document text.
This is essentially the same as the command in the submenu: Tools > Comments > Show Comment Icons in Margin and described in fuller detail on page 507.
• Decide whether or not to Show comment highlighting in the document text.
This is essentially the same as the menu command: Tools > Comments > Show Comment Highlighting in Text explained in the section: “Hide or show the highlighted comments in the text” on page 507.
As you scroll through your main text you can have the comments associated with the visible area on screen fade in and out enabling you to focus more precisely on the relevant comments.
▷ Check (turn on) Fade out inactive comments while working.
▷ Determine the degree of Inactive comment opacity by dragging the slider immediately beneath the checkbox. Dragging to the left increases the opacity, to the right decreases opacity.
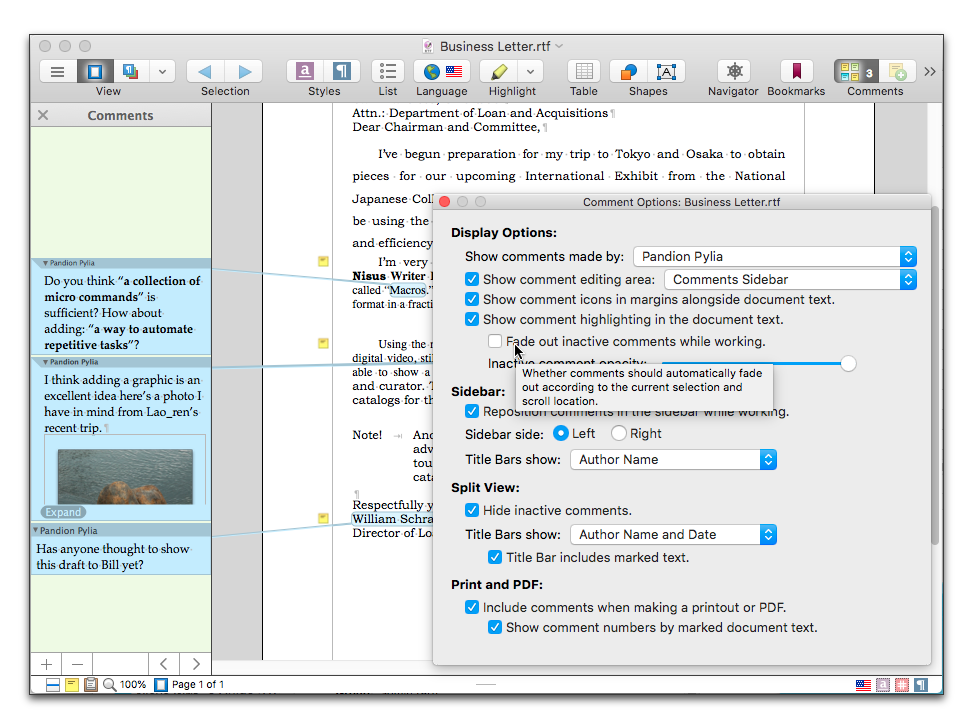
Figure 447
Comments of Pandion Pylia with the Comments sidebar displayed and comments highlighted in the text
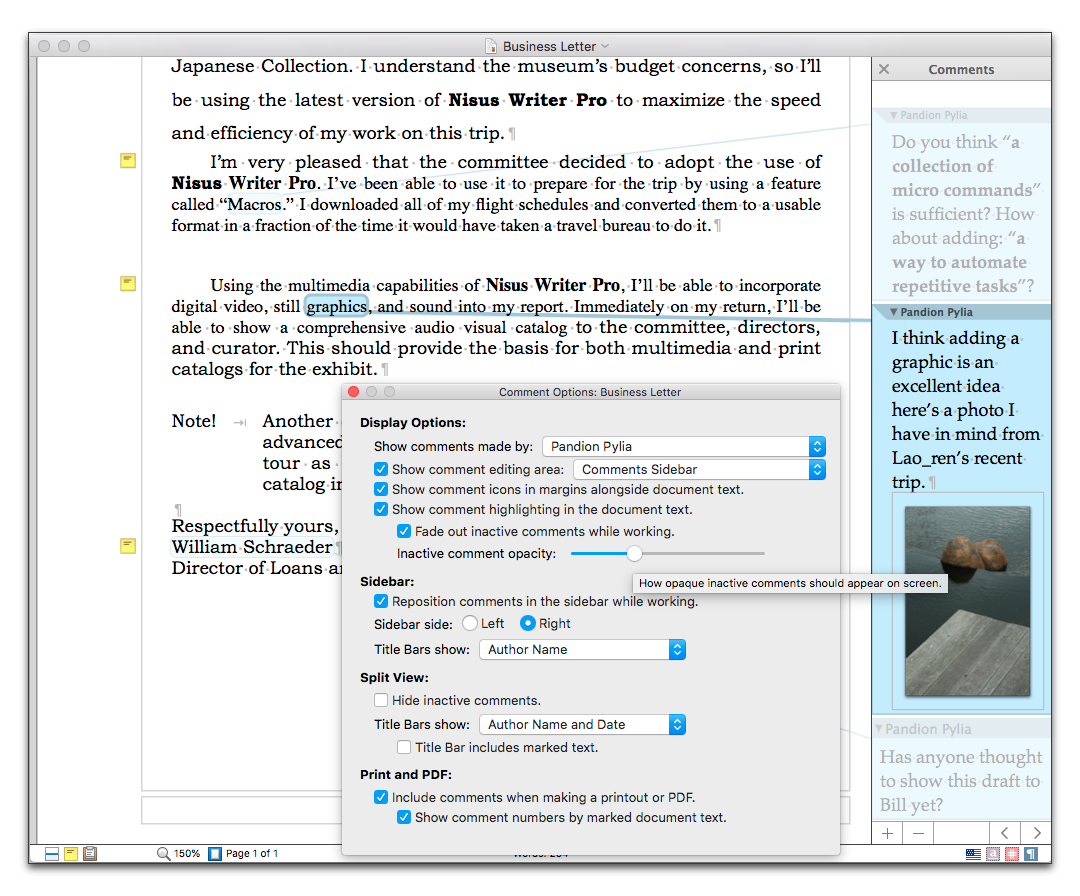
Figure 448
Comments of Pandion Pylia with text and graphic slight opacity and Comments sidebar on the right
• Decide how much information should appear in the comment title bar as explained on page 499.
As explained elsewhere (“Comments” on page 361, “Main Text with Comments” on page 369, and “The Comments Sidebar” on page 499), you can have your comments appear in a Comments sidebar or split view. If you use the sidebar you have a few options unique to the sidebar.
• Decide whether or not your comments should reposition themselves so that those comments related to a particular paragraph float near it when the insertion point is present.
► Check (turn on) Reposition comments in the sidebar while working to have the comments “float”.
► Uncheck (turn off) Reposition comments in the sidebar while working to have the comments maintain a static position relative to the text.
• Decide whether to show the Comments sidebar on the Left or Right.
Minna Hale likes to keep her Comments sidebar on the right. Figure 448 on page 512 illustrates the Business Letter when she read Pandion Pylia’s comments.
• Determine how much and which information appears in the Comment windoid’s title bar.
► From the Title Bars show pop-up menu choose either:
As explained elsewhere (“Comments” on page 361, “Main Text with Comments” on page 369, and “The Comments Sidebar” on page 499), you can have your comments appear in a Comments sidebar or split view. If you use the Split View, slightly different options are available from those in the Comments sidebar.
• Decide whether or not your inactive comments should be completely hidden (as opposed to fading in and out as with the sidebar). Those comments related to any paragraph that is not the paragraph with the insertion point or a selection should not be visible.
► Check (turn on) Hide Inactive Comments to have the comments “disappear”.
► Uncheck (turn off) Hide Inactive Comments to have the comments visible whether they are near the currently selected paragraph or not.
• Determine how much and which information appears in the Comment’s title bar.
► From the Title Bars show pop-up menu choose either:
► Check (turn on) Title Bar includes marked text to have the bar that separates one comment from the next display the selected text to which the comment applies.
► Uncheck (turn off) Title Bar includes marked text to prevent the bar that separates one comment from the next displaying the selected text to which the comment applies.
You can print the comments in your document for offline reading on paper.
► Check (turn on) Include comments when making a printout or PDF.
☞ The comments of all authors appear in the printed version, whether or not they are displayed on screen
Nisus Writer Pro reduces the size of the main text to approximately 75% of its original size to make room for the comments to print along the right side of the page as illustrated in Figure 452. This percent can vary a bit depending on the left and/or right margins of the main text. Nisus Writer Pro will eliminate the margins when printing comments and instead allocate the whitespace to the annotations.
☞ If you leave this option turned off in the Comment Options window, you can always turn it on in the Print dialog, and vice versa.
To help identify which comments are associated with specific selections in the main text, Nisus Writer Pro prints a line from the comment windoid to that text as illustrated in Figure 449.
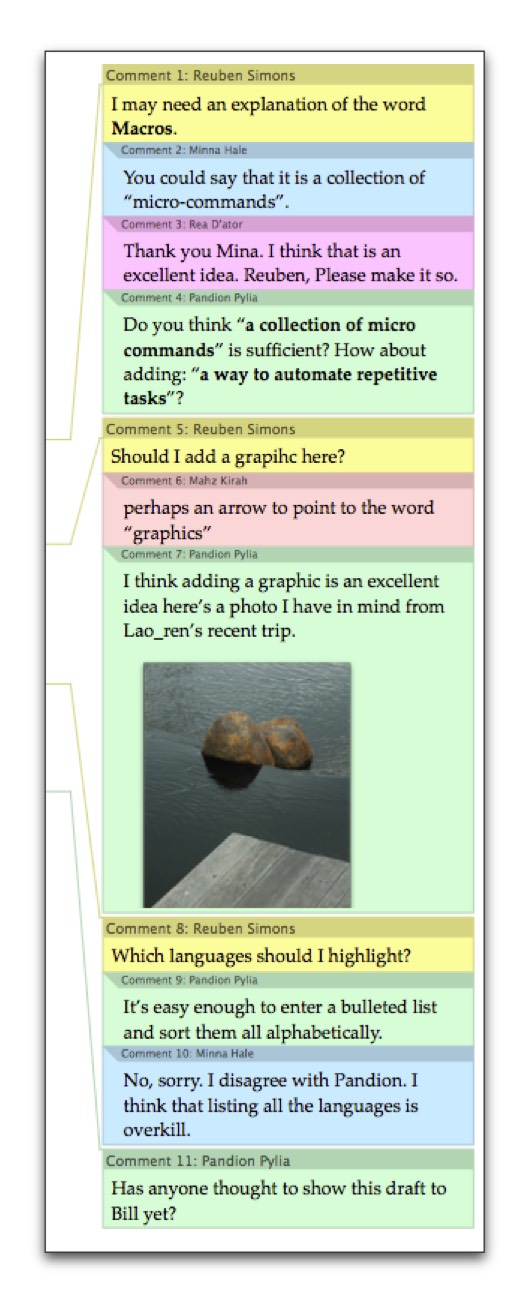
Figure 449
The printed (PDF) comments of the business letter showing lines to commented text and number
Nisus Writer Pro can also print a tiny number corresponding to the comment subscripted beneath the text, as illustrated in Figure 450. In a comment conversation, only the first comment’s number appears in the text.
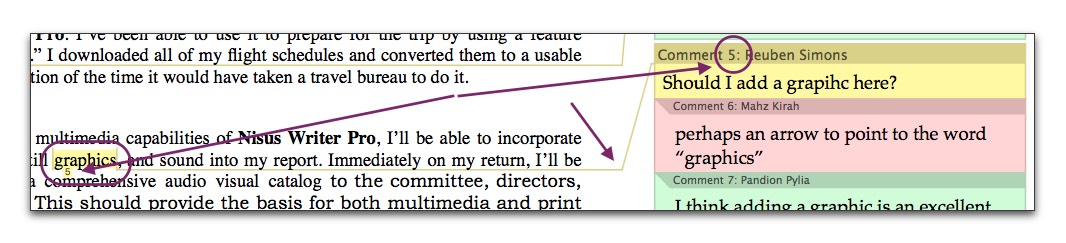
Figure 450
The printed (PDF) showing the commented text with its comment number (subscripted) the comment number in the comment windoid and the line connecting the two
► Check (turn on) Show comment numbers by marked document text.
You may have many comments associated with a small amount of text on any particular page… so many that there is not enough room on that page to print all the comments. In that case, Nisus Writer Pro abridges the text of the comment and prints its full text in an “Annotation Annex” on pages following the main text (and notes) of the document.
A button with an ellipsis and an arrow in the lower right corner of the Comment windoid, as illustrated in Figure 451, indicates on what page of the Annotation Annex the full text of the comment appears.
► When reading the PDF on your computer, click the button to display the appropriate page with the comment’s text.
► Click the comment’s title bar in the Annotation Annex to return to the location of the comment in the document.
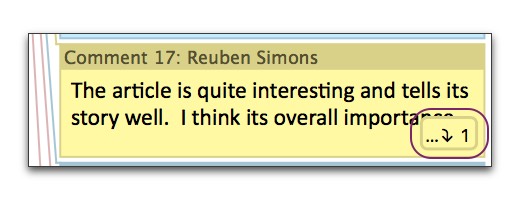
Figure 451
An abridged comment showing it’s Annotation Annex button
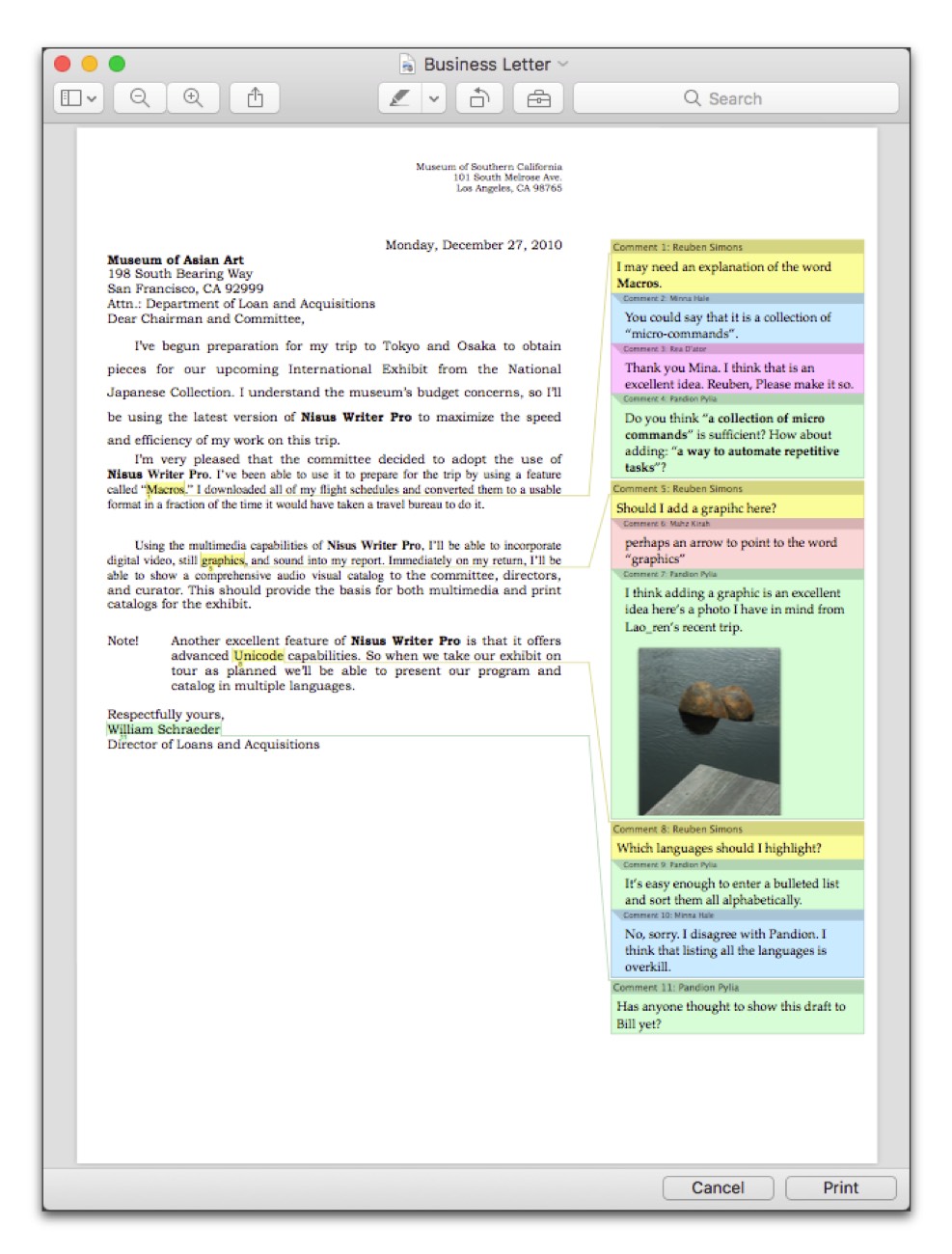
Figure 452
A variant of the Business Letter of Figure 446 on page 510 printed as a PDF showing the comments
If your document has many comments in it and you only want to view particular ones, you can collapse or expand any one you want.
► Click the title bar of any comment annotation.
If you have a selection you can collapse and expand all the comments associated with the selected text.
► Choose the menu command: Tools > Comments > Collapse Comments to collapse the comments.
► Choose the menu command: Tools > Comments > Expand Comments to expand the comments.
The above two commands are also available from the “…” (Ellipsis, or Options menu) in the Comments sidebar.
You can collapse and expand all the comments in your document in one fell swoop.
► Choose the menu command: Tools > Comments > Collapse All Comments to collapse the comments.
► Choose the menu command: Tools > Comments > Expand All Comments to expand the comments.
Make sure comments have enough room to display
It may happen that you and/or your colleagues accumulate more comments than can easily display in the Comments sidebar. A number of options are available to make them more visible.
► Reduce the Zoom so more fit in the available area.
► Turn off “Reposition comments in the sidebar while working” in the Sidebar portion of the Comment Options dialog.
► View the comments in Split view.
► Increase the width of the comments sidebar.
Expand the width of the Comments sidebar
You can vary the width of the Comments sidebar by dragging the vertical line that separates it away from the main text of your document. You cannot drag the line all the way to the left (when the sidebar is on the left side of the document window) to close the sidebar. However, you can also drag the line further to the right, thereby expanding the width of the sidebar and making long comments more visible. Another option for viewing long comments is to display them in a split view as explained in the section: “Split View - with comments” on page 513.
| Previous Chapter Collapse or expand the comments in your document |
<< index >> |
Next Chapter Receiving commented files from others |